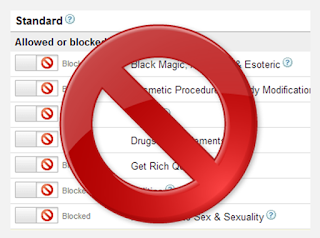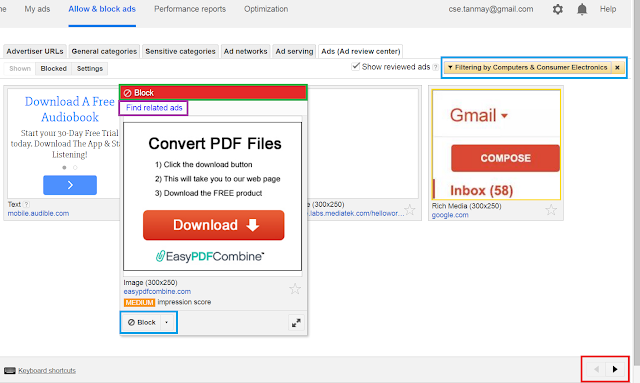Google adsense serves ads from variety of categories, from fashion to sports, from movies to education etc. mostly based on the contents of the page on which the ad will be displayed. However, sometimes it shows ads from categories which are not related to content. These are the irrelevant ads and we can block those ad categories and more specifically, we can block specific ads too.
Yes, that’s right. So you can see we have enough controls on the ads that appear in our websites. Great, now let’s see how to block specific ads and ad categories in google adsense.
Blocking Ad Categories:
We obviously need to block irrelevant ad categories but before doing that we must know which category brings us most of the money. This is because our target is increase our google adsense revenue and not to mess it up. To do this and to block ad categories login to your google adsense account and from the top menu go to Allow & Block Ads. So direct, isn’t it? Now go to the General Categories tabs.
Here you can see a list of top level ad categories. You can click on a Category Name to view the sub-categories. But the most important thing to notice is how much you earned from a category in the last 30 days? The two most important columns in this table of ad categories are % Ad Impressions (last 30 days) and % Earnings (last 30 days). Now what you have to do is, you have to compare values of these two columns for each ad category to decide if you should block this ad category or not. Things to look out,
- The ad category with higher ad impressions is the ad category that fills most of your ad requests.
- The ad category with higher Earnings is the most profitable ad category for you.
So to decide which one to block you have to find out the ratio between these two values of each ad category. For example, if an ad category have higher impressions but lower earnings then that means the ad category is filling up most of the spaces without generating any earnings, so you should block it. You can click on the column names to sort the table by their values.
You can only block 50 General Ad Categories, so do it wisely. When you are blocking an ad category you are also blocking all the sub-categories too. So I would recommend to check out sub-categories of an ad category and blocking specific sub-categories instead of blocking a full category.
Finally to block or allow a category or sub-category, simply click on the slider-checkbox on the first column Allowed or blocked.
You can optionally block or allow ad categories under the Sensitive Categories tab. The procedure is same.
In the next part, lets see how to block an specific ad in google adsense.
Blocking Specific Ads:
Okay, so as you can block ads from different ad categories, you are obviously be getting better contextual ads. But still, it may that an specific ad from an allowed category is what you don’t want to be appeared on your website. Can you block that specific ad only instead of blocking the whole ad category?
Yes you can. In that table of ad categories, the second column, Review Ads, gives you a link to explore the ads from that category. Click on a Review Ads link for any ad category, a page like following will appear.
Here you can see 4 ads in each page that are of that ad category. You can click on the arrow buttons at the bottom right corner of the screen to navigate to the next and previous page to review more ads from that ad category.
Simply hover your mouse on each ad to see more details about the ad.
- You can click on the Block link for each ad to block the ad.
- You can optionally click on the Find Related Ads link to find ads like this one and review them too.
- You can also use the drop-down options at the bottom of the detail window for an ad to block this specific ad or Block all ads from this adwords account.
- You can also use the advanced filter options at the top-right corner to filter ads more specifically and review them.
But trust me, you should have this Google Publisher Toolbar extension installed in your chrome browser which can make this blocking procedure more easy and efficient.